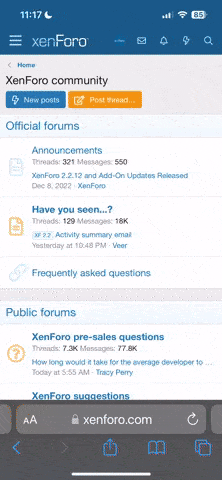Инструкция по установке ViPNet Client
------------------------------------------------
 ВНИМАНИЕ
ВНИМАНИЕ
Использовать полученный DST-файл можно ТОЛЬКО на одном рабочем месте!
1 DST = 1 компьютер.
Кроме того, если установили на одном ПК, а потом решили переустановить на другой - работать не будет! Прежде чем это сделать, изучите информацию.
------------------------------------------------
В данном примере рассматривается установка ViPNet Client на операционной системе Microsoft Windows 10.
В случае с другой версией ОС Windows шаги те же, отличие лишь в версии программы-установщика.
Чем новее версия ОС, установленная на компьютере, тем больше номер в названии программы-установщика. Для Windows 10, 11 подойдет установщик 4.5.5.
Для ОС ниже – 4.5.1. - 4.5.3.
Для начала необходимо скачать дистрибутив ViPNet Client, инструкция доступна по ссылке: получение дистрибутива ViPNet Client
Для установки необходимы скаченный дистрибутив и 2 файла: файл с расширением .dst – это ключевой дистрибутив, файл с расширением .xps – файл, содержащий пароль пользователя (рис. 1).
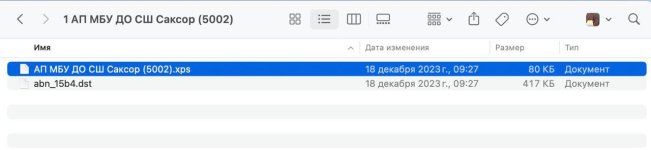
Рисунок 1 (Нажмите на изображение чтобы увеличить его)
На время установки настоятельно рекомендуется отключить антивирусное программное обеспечение установленное в операционной системе!
Переходим непосредственно к установке клиента ViPNet Client
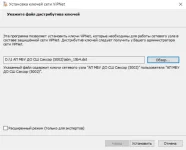
Рисунок 2 (Нажмите на изображение чтобы увеличить его)
На данном этапе ключи успешно установлены.
Далее в установленный клиент ViPNet Client требует ввести пароль пользователя (рис. 3). Пароль содержится в файле с расширением .xps. Открыть его можно с помощью стандартного средства просмотра xps-файлов или можно воспользоваться следующей инструкцией по ссылке: чем открыть файл XPS в операционных системах Microsoft Windows
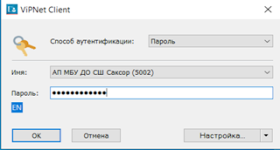
Рисунок 3 (Нажмите на изображение чтобы увеличить его)
Заходим в программу VipNet Client (рис 4).
Она находится в меню Пуск. Для удобства ее можно закрепить на панели задач.
В зависимости от версии операционной системы программа может называться не ViPNet Client, а ViPNet Monitor.
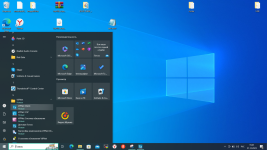
Рисунок 4 (Нажмите на изображение чтобы увеличить его)
Если все предыдущие шаги были выполнены успешно, то в самой программе, во вкладке "Защищенная сеть" появится наименование координатора
SM Center.
Шрифт может быть либо серым, либо фиолетовым (рис. 5, 6).
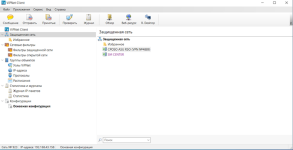
Рисунок 5 (Нажмите на изображение чтобы увеличить его)
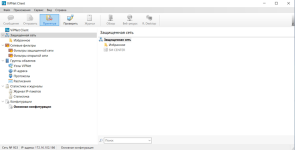
Рисунок 6 (Нажмите на изображение чтобы увеличить его)
Далее необходимо проверить доступность этого координатора. Выделяем его и нажимаем F5.
Если все сделано правильно, то в появившемся окне появится надпись Доступен (рис. 7)
Если появился статус Недоступен переходите по ссылке: инструкция статус (Недоступен) в ViPNet Client
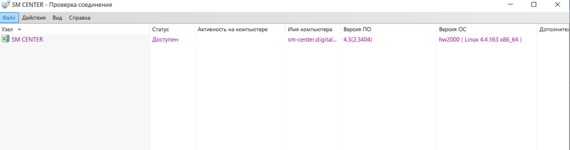
Рисунок 7 (Нажмите на изображение чтобы увеличить его)
При первом запуске каждой программы на компьютере после установки ViPNet Client будет срабатывать контроль приложений, и появится окошко с вопросом о разрешении работы с сетью (рис. 8).
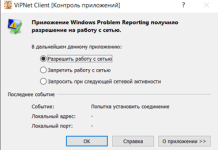
Рисунок 8 (Нажмите на изображение чтобы увеличить его)
Можно каждый раз нажимать кнопку ОК, а можно выключить контроль приложений: Вкладка Приложения – Контроль приложений – Сервис – Отключить контроль приложений.
Каждый раз при включении компьютера будет появляться окошко с требованием ввести пароль от ViPNet Client (рис. 3), а уже после ввода этого пароля появится окошко для авторизации Microsoft Windows.
Если вы знаете, что в этот раз не будете работать в АСУ РСО, то при включении компьютера можно не вводить пароль от ViPnet Client, а нажать Отмена.
Если же затем появится потребность в работе в АСУ РСО, то просто запустите приложение ViPNet Client и введите пароль.
На данном этапе проведена лишь первоначальная установка ViPNet Client и доступа до АСУ РСО у вас нет.
Для предоставления доступа к АСУ РСО администраторы сети 923 (ГБУ СО «Цифровой регион») будут рассылать справочники (обновления) на выданные клиенты.
Поскольку количество клиентов очень большое, выдача происходит порционно, а установка ViPNet Client на местах требует времени, настоятельно просим вас:
После установки ViPNet Client на ваш компьютер и до момента принятия справочников, держите компьютер включенным, подключенным к Интернету, а ViPNet Client запущенным. Возможно придется включать компьютер несколько дней подряд на весь день. Точный момент получения справочников сказать невозможно, это определяется центральным узлом сети VipNet.
Как понять, что на ваш клиент были отправлены справочники и появилась необходимая связь?
Клиент сам закроется, тем самым приняв справочники. Запустите его. В разделе защищенная сеть должен появиться координатор CPOSO ASU RSO (рис. 9, проверьте его доступность), а значит и доступ к АСУ РСО.
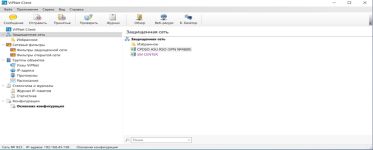
Рисунок 9 (Нажмите на изображение чтобы увеличить его)
Проверить, что связь с защищенной частью ГИС АСУ РСО установлена можно перейдя по адресу: https://vn.asurso.ru/test/ слэш в конце адреса ОБЯЗАТЕЛЕН. При переходе откроется страничка скриншот которой представлен на рисунке 10.
(рис. 10)

Рисунок 10 (Нажмите на изображение чтобы увеличить его)
Общие рекомендации, в случае отсутствия связи (если справочники получены и в разделе защищенная сеть координатор CPOSO ASU RSO (VPN №4889) доступен)
1. Выполнить в командной строке команду ping 10.0.212.2 Это позволяет определить наличие связи с серверами АСУ РСО. Если связь есть, возможно нужно попробовать сбросить кеш и куки в браузере или попробовать открыть защищенные ресурсы в другом браузере или в режиме инкогнито в том же браузере. Также можно обратиться к своему провайдеру по поводу доступности адреса 178.237.207.2 (адрес сервера АСУ РСО)
2. Попробовать выполнить действия по этой ссылке
3. В ViPNet-клиенте в разделе защищенная сеть, дважды кликнуть на координатор CPOSO ASU RSO (VPN №4889), открыть вкладку туннели, и убедиться, что там есть адрес 10.0.212.2 При отсутствии добавить его вручную.
4. Уменьшить MTU до 1440. Статья как это сделать
Общие рекомендации при переустановке VipNet-клиента
Необходимо:
1. Перенести файлы (сам дистрибутив, dst-файл с паролем, .xps; файл) на флэшку со старого компьютера.
2. Выйти из ViPNet-клиента на старом компьютере.
3. Удалить ViPNet-клиента на старом компьютере. Именно ViPNet-клиент (в некоторых версиях может называться Монитор), а не ViPNet CSP. Это важно. Удалять можно либо через панель управления как обычную программу, либо, если не получается так, то запустить установщик (это exe файл, с помощью которого клиент ставили) и выбрать пункт Удалить. После удаления компьютер отправить в перезагрузку и затем убедиться, что в списке программ ViPNet-клиента нет.
4. Перекинуть файлы с флэшки на новый компьютер.
5. Провести установку согласно этой инструкции.
6. Уведомить орган управления образования (ТУ/ДО), что необходимы справочники. Достаточно знать наименование клиента, даже не полностью, а всего 4 цифры в скобках в конце имени (эти же цифры есть в названии .xps файла). Наименование можно посмотреть в пункте Vipnet client до удаления. Это верхний пункт в меню слева.
------------------------------------------------
Использовать полученный DST-файл можно ТОЛЬКО на одном рабочем месте!
1 DST = 1 компьютер.
Кроме того, если установили на одном ПК, а потом решили переустановить на другой - работать не будет! Прежде чем это сделать, изучите информацию.
------------------------------------------------
В данном примере рассматривается установка ViPNet Client на операционной системе Microsoft Windows 10.
В случае с другой версией ОС Windows шаги те же, отличие лишь в версии программы-установщика.
Чем новее версия ОС, установленная на компьютере, тем больше номер в названии программы-установщика. Для Windows 10, 11 подойдет установщик 4.5.5.
Для ОС ниже – 4.5.1. - 4.5.3.
Для начала необходимо скачать дистрибутив ViPNet Client, инструкция доступна по ссылке: получение дистрибутива ViPNet Client
Для установки необходимы скаченный дистрибутив и 2 файла: файл с расширением .dst – это ключевой дистрибутив, файл с расширением .xps – файл, содержащий пароль пользователя (рис. 1).
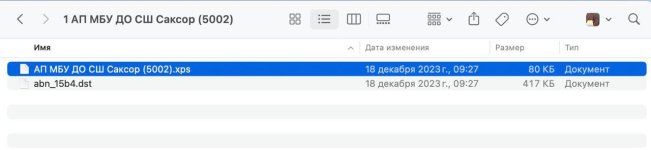
Рисунок 1 (Нажмите на изображение чтобы увеличить его)
На время установки настоятельно рекомендуется отключить антивирусное программное обеспечение установленное в операционной системе!
Переходим непосредственно к установке клиента ViPNet Client
- Запускаем программу-установщик (файл с расширением .exe, желательно от имени администратора).
- Соглашаемся с условиями установщика и нажимаем кнопку Установить.
- После установки программы перезагружаем компьютер.
- После перезагрузки операционной системы и входе в систему, появляется уведомление о том, что программа ViPNet Client установлена, но ключи не заданы. Указываем путь до ключевого дистрибутива где они у Вас находятся в операционной системе (файл с расширением .dst) (рис. 2) и нажимаем Установить.
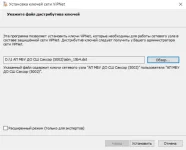
Рисунок 2 (Нажмите на изображение чтобы увеличить его)
На данном этапе ключи успешно установлены.
Далее в установленный клиент ViPNet Client требует ввести пароль пользователя (рис. 3). Пароль содержится в файле с расширением .xps. Открыть его можно с помощью стандартного средства просмотра xps-файлов или можно воспользоваться следующей инструкцией по ссылке: чем открыть файл XPS в операционных системах Microsoft Windows
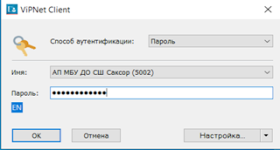
Рисунок 3 (Нажмите на изображение чтобы увеличить его)
Заходим в программу VipNet Client (рис 4).
Она находится в меню Пуск. Для удобства ее можно закрепить на панели задач.
В зависимости от версии операционной системы программа может называться не ViPNet Client, а ViPNet Monitor.
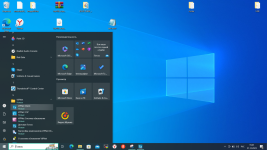
Рисунок 4 (Нажмите на изображение чтобы увеличить его)
Если все предыдущие шаги были выполнены успешно, то в самой программе, во вкладке "Защищенная сеть" появится наименование координатора
SM Center.
Шрифт может быть либо серым, либо фиолетовым (рис. 5, 6).
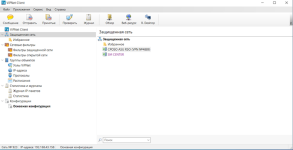
Рисунок 5 (Нажмите на изображение чтобы увеличить его)
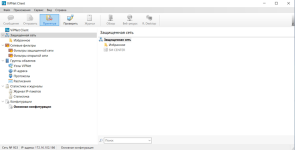
Рисунок 6 (Нажмите на изображение чтобы увеличить его)
Далее необходимо проверить доступность этого координатора. Выделяем его и нажимаем F5.
Если все сделано правильно, то в появившемся окне появится надпись Доступен (рис. 7)
Если появился статус Недоступен переходите по ссылке: инструкция статус (Недоступен) в ViPNet Client
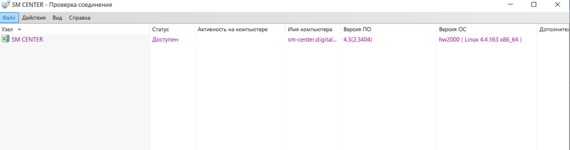
Рисунок 7 (Нажмите на изображение чтобы увеличить его)
При первом запуске каждой программы на компьютере после установки ViPNet Client будет срабатывать контроль приложений, и появится окошко с вопросом о разрешении работы с сетью (рис. 8).
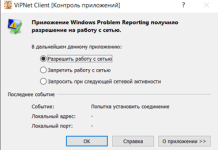
Рисунок 8 (Нажмите на изображение чтобы увеличить его)
Можно каждый раз нажимать кнопку ОК, а можно выключить контроль приложений: Вкладка Приложения – Контроль приложений – Сервис – Отключить контроль приложений.
Каждый раз при включении компьютера будет появляться окошко с требованием ввести пароль от ViPNet Client (рис. 3), а уже после ввода этого пароля появится окошко для авторизации Microsoft Windows.
Если вы знаете, что в этот раз не будете работать в АСУ РСО, то при включении компьютера можно не вводить пароль от ViPnet Client, а нажать Отмена.
Если же затем появится потребность в работе в АСУ РСО, то просто запустите приложение ViPNet Client и введите пароль.
На данном этапе проведена лишь первоначальная установка ViPNet Client и доступа до АСУ РСО у вас нет.
Для предоставления доступа к АСУ РСО администраторы сети 923 (ГБУ СО «Цифровой регион») будут рассылать справочники (обновления) на выданные клиенты.
Поскольку количество клиентов очень большое, выдача происходит порционно, а установка ViPNet Client на местах требует времени, настоятельно просим вас:
После установки ViPNet Client на ваш компьютер и до момента принятия справочников, держите компьютер включенным, подключенным к Интернету, а ViPNet Client запущенным. Возможно придется включать компьютер несколько дней подряд на весь день. Точный момент получения справочников сказать невозможно, это определяется центральным узлом сети VipNet.
Как понять, что на ваш клиент были отправлены справочники и появилась необходимая связь?
Клиент сам закроется, тем самым приняв справочники. Запустите его. В разделе защищенная сеть должен появиться координатор CPOSO ASU RSO (рис. 9, проверьте его доступность), а значит и доступ к АСУ РСО.
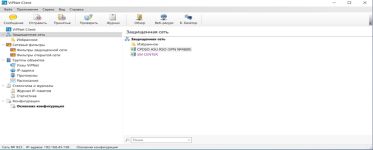
Рисунок 9 (Нажмите на изображение чтобы увеличить его)
Проверить, что связь с защищенной частью ГИС АСУ РСО установлена можно перейдя по адресу: https://vn.asurso.ru/test/ слэш в конце адреса ОБЯЗАТЕЛЕН. При переходе откроется страничка скриншот которой представлен на рисунке 10.
(рис. 10)

Рисунок 10 (Нажмите на изображение чтобы увеличить его)
Общие рекомендации, в случае отсутствия связи (если справочники получены и в разделе защищенная сеть координатор CPOSO ASU RSO (VPN №4889) доступен)
1. Выполнить в командной строке команду ping 10.0.212.2 Это позволяет определить наличие связи с серверами АСУ РСО. Если связь есть, возможно нужно попробовать сбросить кеш и куки в браузере или попробовать открыть защищенные ресурсы в другом браузере или в режиме инкогнито в том же браузере. Также можно обратиться к своему провайдеру по поводу доступности адреса 178.237.207.2 (адрес сервера АСУ РСО)
2. Попробовать выполнить действия по этой ссылке
3. В ViPNet-клиенте в разделе защищенная сеть, дважды кликнуть на координатор CPOSO ASU RSO (VPN №4889), открыть вкладку туннели, и убедиться, что там есть адрес 10.0.212.2 При отсутствии добавить его вручную.
4. Уменьшить MTU до 1440. Статья как это сделать
Общие рекомендации при переустановке VipNet-клиента
Необходимо:
1. Перенести файлы (сам дистрибутив, dst-файл с паролем, .xps; файл) на флэшку со старого компьютера.
2. Выйти из ViPNet-клиента на старом компьютере.
3. Удалить ViPNet-клиента на старом компьютере. Именно ViPNet-клиент (в некоторых версиях может называться Монитор), а не ViPNet CSP. Это важно. Удалять можно либо через панель управления как обычную программу, либо, если не получается так, то запустить установщик (это exe файл, с помощью которого клиент ставили) и выбрать пункт Удалить. После удаления компьютер отправить в перезагрузку и затем убедиться, что в списке программ ViPNet-клиента нет.
4. Перекинуть файлы с флэшки на новый компьютер.
5. Провести установку согласно этой инструкции.
6. Уведомить орган управления образования (ТУ/ДО), что необходимы справочники. Достаточно знать наименование клиента, даже не полностью, а всего 4 цифры в скобках в конце имени (эти же цифры есть в названии .xps файла). Наименование можно посмотреть в пункте Vipnet client до удаления. Это верхний пункт в меню слева.
Последнее редактирование модератором: